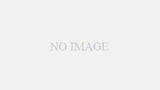突然Xの画面が暗くなって困った経験はありませんか?「見づらい」「元に戻したい」と感じる方も多いでしょう。実は、ダークモードは便利な反面、使いにくさを感じるシーンもあります。そこで本記事では、Xのダークモードを簡単に解除する方法をPC・スマホ別に徹底解説。さらに、解除後の見やすい設定や、解除できない場合の対処法まで網羅しています。今すぐ自分に合った明るさに戻しましょう!
ダークモードを解除する方法
ダークモードのメリットとデメリット
メリット: ダークモードは画面の明るさを抑えることで、眼精疲労を軽減したり、特にOLEDディスプレイではバッテリーの消費を抑えられるなど、省エネ面でもメリットがあります。夜間や暗所での使用時に目に優しく、長時間の作業に適していると感じるユーザーも多いです。 デメリット: 一方で、文字の可読性が低下したり、色の識別がしづらくなるというデメリットもあります。特に日中や明るい環境では背景が黒いことで画面全体が見えにくくなったり、デザインやグラフィック系の作業では本来の色が把握しにくいといった支障が出ることもあります。
ダークモードが勝手にオンになる原因
ダークモードが意図せず有効になる原因にはいくつかあります。たとえば、OSやアプリで設定されている時間帯による自動切り替え機能や、システムの再起動時の初期設定へのリセット、またはブラウザやアプリのテーマ自動調整機能などです。これらの自動機能が有効になっていると、ユーザーが操作しなくても自動的にダークモードがオンになることがあります。
解除できない場合の対処法
ダークモードの解除がうまくいかない場合は、まずアプリやOS内の設定を再確認し、再設定を試みましょう。また、古いバージョンのアプリでは不具合があることも多いため、最新バージョンへのアップデートも効果的です。さらに、アプリのクラッシュやメモリ障害などによって一時的に設定が適用されないケースもあるため、端末の再起動も有効な手段となります。
PCでのダークモード解除手順
ブラウザ設定からダークモード解除
Chrome、Firefox、Edgeなどの主要ブラウザでは、設定メニューにアクセスして「テーマ」または「外観」といった項目からダークモードの有無を切り替えることができます。Chromeでは「外観 > テーマ」を「システムのデフォルト」または「ライト」に変更し、Firefoxでは「拡張機能とテーマ」内でテーマを選択します。Edgeの場合も「外観」設定から「ライト」を選択することで、簡単にダークモードを無効化できます。
WindowsとMacの設定方法
・Windows: スタートメニューから「設定」 > 「個人用設定」 > 「色」へ進み、「既定のアプリモード」を「ライト」に設定することで、全体的な表示を明るく変更できます。また、必要に応じて「カスタム」から細かくアプリとシステムの表示モードを個別に設定することも可能です。 ・Mac: Appleメニュー > 「システム設定」 > 「外観」から、「ダーク」「ライト」「自動」の3つの選択肢があります。「ライト」を選べば常に明るいモードが適用され、自動を選ぶと時間帯に応じて自動的に切り替わります。夜間モードが不要な場合は「ライト」に設定することで常時解除できます。
アプリ別のダークモード解除手順
Slackでは「設定」>「テーマ」から「ライト」を選択、Visual Studio Codeでは「Command Palette」から「Color Theme」を選び、「Light」系のテーマを選択することでダークモードを解除可能です。他にも、NotionやEvernoteなど、アプリによって手順は異なりますが、多くの場合は「設定」や「表示」タブにテーマ切り替え項目があるため、そこで調整できます。
スマホでのダークモード解除手順
iPhoneの設定でダークモード解除
iPhoneでは「設定」アプリを開き、「画面表示と明るさ」を選択してください。その中に「外観モード」という項目があり、「ライト」と「ダーク」の選択肢が表示されます。「ライト」を選択すればダークモードは解除されます。また、「自動」をオンにしていると、時間帯に応じて自動的にダークモードに切り替わるため、必要に応じて「自動」もオフにしておくと確実です。
Androidでダークモード解除する方法
Android端末では、メーカーやOSのバージョンにより操作手順が若干異なる場合がありますが、一般的には「設定」 > 「ディスプレイ」 > 「テーマ」または「外観モード」へ進み、「ライト」を選択することでダークモードを解除できます。さらに、「スケジュール」や「自動モード」の項目がある場合は、それらを無効化することで意図しない再切替を防ぐことが可能です。
アプリ単位での設定確認
LINEやInstagramなど一部のアプリでは、システム設定とは別にアプリ内でテーマを設定できるようになっています。LINEでは「設定」 > 「トーク」 > 「背景デザイン」などからテーマを変更可能で、Instagramでは「プロフィール」画面から「設定」 > 「テーマ」で「ライト」を選ぶことで解除できます。アプリによって設定場所は異なるため、個別に確認するのが確実です。
ダークモード解除後の設定変更
背景を白にする方法
ダークモードを解除しても、背景が完全に白くならない場合があります。その際は、アプリ内やデバイス本体の表示設定で明るいテーマや白背景を個別に選択しましょう。たとえば、ChromeやSafariなどのブラウザでは、「外観」や「テーマ」から「ライト」テーマを選ぶことで白背景に変更できます。また、ドキュメントアプリやメモアプリなどでは、「背景カラー」や「用紙スタイル」の項目があり、明るいトーンへの切り替えが可能です。表示がグレーがかっていたり、微妙に暗い場合は、画面フィルター機能が影響していることもあるため、併せて確認しましょう。
テーマをデフォルトに戻す方法
テーマをデフォルトに戻すことで、初期設定に基づいたバランスの取れた表示に切り替えることができます。各システムやアプリには「デフォルト」や「システム標準」などの選択肢が用意されており、それを選ぶことで変更したテーマがリセットされ、もともとの外観に戻ります。たとえば、スマートフォンの表示設定やアプリのテーマ設定にある「既定」オプションを選択すれば、端末購入時やインストール直後の状態に戻すことができます。
言語設定による表示変化
言語設定を変更することで、アプリやデバイスのメニューや説明文の表現が変わるだけでなく、使用されるフォントやレイアウトにも影響を与えることがあります。特定の言語では文字数の関係でボタンサイズやメニュー幅が調整されるほか、翻訳によって設定項目の名称や配置が異なることもあります。また、言語ごとに推奨される配色や視認性の基準も異なる場合があるため、見た目が大きく変わることもあります。表示に違和感がある場合は、一度言語設定を見直してみるのも効果的です。
ダークモードのプライバシーとアクセシビリティ
ダークモードと覚見性の関係
ダークモードは一般的に目に優しいとされていますが、特定のユーザーにとっては文字が見づらくなることがあります。特に視覚に制限のある方や、高コントラストを必要とするユーザーにとっては、黒背景に白文字という配色が視認性を低下させる要因となることもあります。また、暗い背景では細かなディテールやボーダーラインが認識しにくくなることがあり、長時間の利用に不便を感じるケースも報告されています。
アクセシビリティ設定の活用
アクセシビリティ機能を活用することで、視認性の低下を補うことができます。たとえば、システム設定で文字サイズを大きくしたり、明暗のコントラストを強めることで、読みやすさが向上します。また、一部のOSでは「読みやすさの向上」や「高コントラストモード」などの設定が用意されており、これらを併用することでダークモード使用時の不便さを軽減できます。ユーザー自身の感覚に合わせて最適な表示環境を整えることが重要です。
プライバシーとセキュリティに考慮した使い方
多くのアプリでは、外部の視線から個人情報を守るために、視認性を下げる効果のあるテーマが導入されています。ダークモードはそのひとつで、明るい画面に比べて遠くから見えにくく、他人に画面を覗き見されにくいといった利点があります。また、一部のメールアプリやメッセージアプリでは、情報の表示方式を変更することで、セキュリティとプライバシーの両方に配慮したテーマ設計がされています。利用シーンに応じて、表示モードを切り替えることが推奨されます。
ダークモードに関するよくある質問
ダークモードはバッテリーセーバーになる?
ダークモードは、特にOLEDやAMOLEDといったディスプレイ技術を採用している端末において、バッテリー消費の削減に大きな効果があります。これは、黒いピクセルが点灯しない(あるいはほとんどエネルギーを使わない)という仕組みによるもので、表示面積が大きいアプリやWebページを長時間表示する際に特に有効です。ただし、液晶(LCD)ディスプレイでは同じ効果は期待しにくいため、使用している端末の種類に応じた判断が必要です。
ダークモードと目の疲れ
ダークモードが目に優しいかどうかはユーザーによって異なり、議論の分かれるポイントです。暗所では目への刺激が少なく、眼精疲労を軽減するという意見もありますが、一方で明所や自然光の下では文字の輪郭がぼやけやすく、かえって目が疲れるという声もあります。特に小さな文字や細かい情報が多いアプリでは、明るさのバランスが取れていないと読みにくさを感じやすくなります。照明環境に応じたモード切り替えが理想的です。
アプリからのダークモード解除ができない理由
一部のアプリでは、ダークモードの有効・無効がユーザー側で変更できないよう設計されている場合があります。たとえば、アプリ開発者が一貫したUI/UXを提供するために、テーマの固定を意図しているケースがあります。また、システム設定に依存して自動的にダークモードへ切り替わる設計もあるため、アプリ単体での変更ができないことがあります。そうした場合は、OSのテーマ設定を変更することで影響を与えるか、開発者によるアップデートを待つ必要があります。
ダークモードの未来
ダークモードの進化
近年のテクノロジーの進化に伴い、ダークモードもより高度な機能を備えるようになってきました。たとえば、ユーザーの利用状況や時間帯、さらには周囲の明るさに応じて自動的に切り替わる「自動切替機能」が標準化されつつあります。また、AIによるパーソナライズ設定が進み、ユーザーの好みや目の負担に合わせたテーマ配色の最適化も可能になってきました。こうした進化により、ダークモードは単なる「黒背景」ではなく、インテリジェントで柔軟な表示スタイルへと変化しています。
新しいデザイントレンドとしてのダークモード
ダークモードは、単なる省電力機能としてだけでなく、デザイン面でも重要なトレンドとなっています。UI/UXの観点では、視覚的なコントラストを活かして情報の整理や階層構造を明確化できるため、ユーザーにとって直感的な操作が可能となります。また、アプリやWebサイトにおいては高級感や洗練された印象を与えるデザイン要素としても注目されており、近年ではブランドイメージの一部として積極的に採用される例も増えています。
今後のアプリ開発に与える影響
今後のアプリ開発においては、ユーザーが自らの好みや使用状況に応じてテーマを切り替えられる設計が求められるようになるでしょう。これにより、画面の明るさや色合いをカスタマイズできる機能の実装がスタンダードとなり、単に「ライト」と「ダーク」を選ぶだけでなく、細かなカラーパレットや文字色の調整まで可能な柔軟な設計が主流になると予想されます。また、開発者側でもデザインガイドラインの整備や、アクセシビリティの観点からの配慮が一層重視されることになるでしょう。
ダークモード使用時のオススメ設定
色のコントラストを調整する方法
ダークモード使用時に文字が見づらいと感じる場合は、色のコントラスト調整が有効です。多くのOSではアクセシビリティ設定の中に「コントラストを上げる」や「高コントラストモード」といった項目があります。これを有効にすることで、背景と文字色の差が強調され、視認性が向上します。さらに、カスタムテーマを活用して好みの配色に設定することも可能で、特に長時間の作業や読書を行う際に役立ちます。
快適な明るさの設定
画面の明るさは目の疲れに直結するため、周囲の環境光に応じて自動で調整する機能を有効にすると効果的です。スマートフォンや一部のPCでは「明るさの自動調整」機能が搭載されており、時間帯や光の強さに応じて画面輝度を最適化してくれます。加えて、夜間にはブルーライトをカットする「Night Shift」や「夜間モード」などのオプションも併用すると、より快適な視聴環境が実現できます。
モード切替の際の注意点
ダークモードとライトモードを頻繁に切り替えると、まれにフォントやUIが正しく表示されなくなる場合があります。これは一時的なバグやキャッシュの影響によるもので、多くの場合はデバイスを再起動することで解決します。特に複数のアプリ間でテーマ設定が連動している場合、設定が正常に反映されないこともあるため、切替後は一度アプリを閉じて再起動することをおすすめします。
まとめ
ダークモードは便利な反面、状況や好みによって使いづらさを感じることもあります。本記事では、Xをはじめとした各デバイスやアプリでのダークモード解除方法を詳しく紹介しました。PC・スマホどちらの環境でも、設定を見直せばすぐに解除が可能です。目の負担や視認性にお悩みの方は、自分に合った表示モードへ切り替え、快適なデジタルライフを送りましょう。